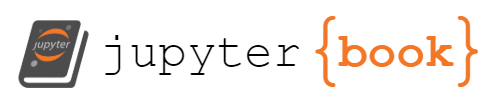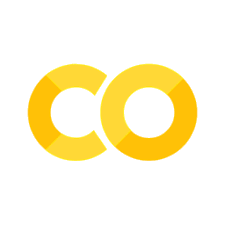Ambiente di lavoro#
Le procedure di inferenza statistica di questo insegnamento sono basate su calcoli che potrebbero richiedere notevoli risorse computazionali. Ci sono due approcci possibili per gestire tali attività.
Installazione Locale: Potete optare per l’installazione delle componenti necessarie direttamente sul vostro computer. Questo significa configurare Python e tutti i pacchetti richiesti in un ambiente virtuale locale. Questo approccio offre un alto livello di controllo e indipendenza dalla connessione internet durante le tue attività. Inoltre, è particolarmente consigliato per evitare eventuali problemi tecnici durante gli esami, dove la stabilità e la fluidità dell’esecuzione sono essenziali.
Utilizzo di Google Colab: Un’altra opzione è utilizzare Google Colab, una piattaforma che consente di eseguire codice Python direttamente nel browser, senza la necessità di installare software aggiuntivi sul vostro computer. Tuttavia, è importante notare che, nonostante la sua comodità e facilità d’uso, l’utilizzo di Google Colab potrebbe comportare alcune sfide durante un esame. Per esempio, potrebbe verificarsi una situazione in cui la connessione internet diventa lenta o instabile se numerosi studenti cercano di accedere contemporaneamente a Google Colab in aula, creando così possibili interruzioni e ostacoli.
Per garantire la massima efficienza e ridurre il rischio di inconvenienti tecnici durante le attività del corso, è vivamente consigliato seguire le indicazioni fornite su questa pagina web per l’installazione locale. In questo modo, avrete il controllo completo sulle vostre risorse di programmazione e sarete pronti a gestire le attività in modo fluido, indipendentemente dalla connessione internet. Questo approccio sarà particolarmente vantaggioso durante gli esami, dove la stabilità è essenziale per il successo delle vostre prestazioni.
Jupyter Notebook#
Durante il corso, faremo ampio uso dei Jupyter Notebook come principale strumento per scrivere codice e creare documenti interattivi. Questi strumenti consentono di creare documenti che integrano codice, testo esplicativo, grafici e altri elementi multimediali. L’utilizzo dei Jupyter Notebook rappresenta un eccellente modo per documentare e condividere in modo trasparente e riproducibile i processi di analisi dei dati.
Configurazione Locale per Jupyter Notebook#
Per utilizzare i Jupyter Notebook in un ambiente di sviluppo locale, è necessario seguire due passaggi fondamentali:
Installazione di Python tramite Anaconda: Anaconda è una distribuzione che comprende Python e una vasta gamma di librerie utili. La sua installazione è semplice. È possibile scaricare Anaconda dal sito ufficiale. Seguire attentamente le istruzioni fornite di seguito (e sul sito di Anaconda) per installarlo correttamente sul proprio computer.
Selezione di un Ambiente di Sviluppo Integrato (IDE): Una scelta eccellente e gratuita è Visual Studio Code, che può essere scaricato da questo link. Dopo aver installato Visual Studio Code, è necessario aggiungere un’estensione per il supporto di Python. Per farlo, è sufficiente accedere alla sezione “Extensions” (riconoscibile dall’icona con quattro quadrati sovrapposti), cercare “Python” e procedere con l’installazione di quest’estensione. Inoltre, per utilizzare i notebook Jupyter in Visual Studio Code, potrebbe essere richiesto di installare la libreria
ipython. È consigliato accettare questa richiesta per completare la configurazione.
Guida all’Installazione di Anaconda#
Anaconda è una distribuzione popolare per la programmazione in Python, particolarmente adatta per i principianti. Ecco una guida passo-passo per l’installazione:
Scaricare Anaconda:
Visitate il sito ufficiale di Anaconda: https://www.anaconda.com/.
Scegliete la versione adatta al vostro sistema operativo (Windows, macOS o Linux).
Optate per il download dell’ultima versione disponibile, che include l’ultima versione di Python.
Installare Anaconda:
Eseguite il file di installazione scaricato.
Seguite le istruzioni visualizzate, mantenendo le impostazioni predefinite, a meno che non abbiate esigenze specifiche.
Aggiungere Anaconda al ‘PATH’ del Sistema:
Durante l’installazione, vi sarà chiesto se desiderate aggiungere Anaconda al ‘PATH’ del sistema. Questo passaggio è cruciale poiché consente di utilizzare Python da qualunque parte del computer.
È consigliabile selezionare questa opzione.
Confermare l’Installazione:
Al termine dell’installazione, aprite il prompt dei comandi (Windows) o il terminale (macOS/Linux) e digitate
python --versionper verificare se l’installazione è riuscita. Se compare la versione di Python, tutto è andato a buon fine.
Anaconda include il Navigator, un’interfaccia utente grafica per gestire ambienti di sviluppo, installare librerie aggiuntive e lanciare strumenti come Jupyter Notebook, che consente (in alternativa a VS Code) di scrivere ed eseguire codice Python.
Warning
Istruzioni Specifiche per Utenti Windows:
Scaricare Anaconda:
Scaricate la versione “64-Bit Graphical Installer” dal sito di Anaconda.
Installare Anaconda:
Avviate l’installer scaricato e seguite le istruzioni visualizzate.
Durante l’installazione, selezionate “Just Me” (solo per l’utente corrente).
Mantenete il percorso di installazione predefinito.
Includere Anaconda nel ‘PATH’:
Selezionate l’opzione per aggiungere Anaconda al PATH e impostarlo come installazione di Python di default.
Verifica dell’Installazione:
Cercate “Anaconda Navigator” nel menu Start. Se si apre correttamente, l’installazione è riuscita.
Aprite “Anaconda Prompt” dal menu Start e digitate
conda --versionper confermare l’installazione diconda.
Seguite attentamente queste istruzioni per garantire un’installazione senza problemi.
Per maggiori dettagli, consultate il tutorial su come installare Anaconda su Windows: Tutorial Installazione di Anaconda su Windows. Questo tutorial offre spiegazioni dettagliate e immagini per una guida passo-passo.
Una volta installato Anaconda, potrete utilizzare Anaconda Navigator per gestire progetti Python, installare librerie necessarie e avviare strumenti come Jupyter Notebook.
Note
Comprendere la Differenza tra Applicazione (App) e Installer:
Cos’è un’Applicazione (App)
Un’applicazione, comunemente chiamata “app”, è un software che funziona sul vostro computer o dispositivo mobile per uno scopo specifico, come navigare in internet, inviare messaggi, elaborare testi o fare calcoli. Esempi includono browser web come Google Chrome, programmi di elaborazione testi come Microsoft Word, o sistemi come Anaconda.
Cos’è un Installer
Un installer è un software che installa un’applicazione sul vostro computer. Tipicamente, quando scaricate un’applicazione da internet, scaricate in realtà l’installer. L’installer ha il compito di:
Copiare i file dell’app nella corretta cartella del computer.
Creare scorciatoie per l’app, come icone sul desktop o voci nel menu Start.
Configurare impostazioni iniziali per il corretto funzionamento dell’app.
Dopo l’Installazione
Dopo che l’installer ha completato il suo lavoro, l’applicazione sarà pronta all’uso e l’installer può essere eliminato.
Riassunto
L’applicazione è il software che userete per svolgere compiti specifici, mentre l’installer è lo strumento temporaneo per installare l’applicazione sul vostro computer. Capire questa distinzione è fondamentale nel mondo dell’informatica.
L’Ambiente Virtuale in Python#
Dopo aver installato Python tramite Anaconda, un aspetto fondamentale da considerare è la creazione di un ambiente virtuale. Un ambiente virtuale rappresenta uno spazio dedicato sul vostro computer, dove è possibile installare e gestire le librerie Python necessarie per il corso, inclusi quelle per l’analisi statistica. La creazione di un ambiente virtuale è estremamente vantaggiosa poiché contribuisce all’organizzazione del lavoro e previene possibili conflitti tra diverse librerie. Le istruzioni dettagliate per la configurazione di un ambiente virtuale sono disponibili nel capitolo Ambiente virtuale.
L’esecuzione delle fasi precedentemente delineate, ossia l’installazione di Anaconda, la configurazione di Visual Studio Code e la creazione di un ambiente virtuale, assicurerà la completa preparazione di un ambiente di sviluppo locale ottimizzato per l’utilizzo dei Jupyter Notebook nelle vostre attività legate alla data science all’interno di questo corso.
Lavorare con Visual Studio Code#
Quando aprite un file con estensione .ipynb in Visual Studio Code ricordate di selezionare l’ambiente virtuale che desiderate utilizzare. Potete farlo tramite la “Command Palette” (⇧⌘P), utilizzando l’istruzione Python: Select Interpreter. In alternativa, potete fare clic sull’icona Select kernel di Visual Studio Code, che si trova nell’angolo in alto a destra, sotto l’icona degli ingranaggi (⚙️).

Google Colab#
Utilizzando il link è possibile accedere a Google Colab e iniziare a scrivere codice Python direttamente dal proprio browser, senza dover effettuare alcuna installazione. Basta selezionare l’opzione “Nuovo notebook” per creare un nuovo ambiente di lavoro. Per avere un’introduzione completa sulle funzionalità di Colab, si può consultare la guida disponibile al seguente link. È possibile salvare ogni notebook nella propria cartella di Google Drive per una facile gestione e condivisione dei file.
Comandi speciali#
Nel contesto di Google Colab, è possibile aggiungere nuove librerie Python utilizzando comandi speciali che iniziano con il simbolo !. Questi comandi sono noti come comandi “bash” e permettono di comunicare con l’ambiente di Colab in modo diverso dal normale codice Python. Questa procedura è necessaria quando si desidera installare librerie aggiuntive non preinstallate.
Ad esempio, supponiamo che si vogliano installare tre librerie specifiche: pymc, bambi e arviz, che sono utili per le statistiche e l’analisi dei dati. Per eseguire questa operazione, è sufficiente digitare i seguenti comandi direttamente in Colab:
!pip install bambi
!pip install pymc
!pip install arviz
L’esecuzione di questi comandi consentirà l’installazione automatica delle librerie desiderate, oltre a eventuali dipendenze correlate come numpy, pandas, matplotlib, seaborn, scipy e statmodels.
Inoltre, per verificare quali librerie siano già disponibili in Google Colab, è possibile utilizzare il comando !pip freeze. Questo comando fornirà un elenco completo di tutte le librerie già installate, permettendovi di identificare quali risorse sono già a vostra disposizione.
Google Drive#
Collegare Google Drive a Colab#
Per accedere alla propria cartella di Google Drive durante l’utilizzo di Colab, è possibile seguire i seguenti passaggi:
Dalla pagina iniziale, fare clic sull’icona a forma di cartella (Files) situata nel menu in alto a sinistra.

Si aprirà un menu con diverse opzioni.
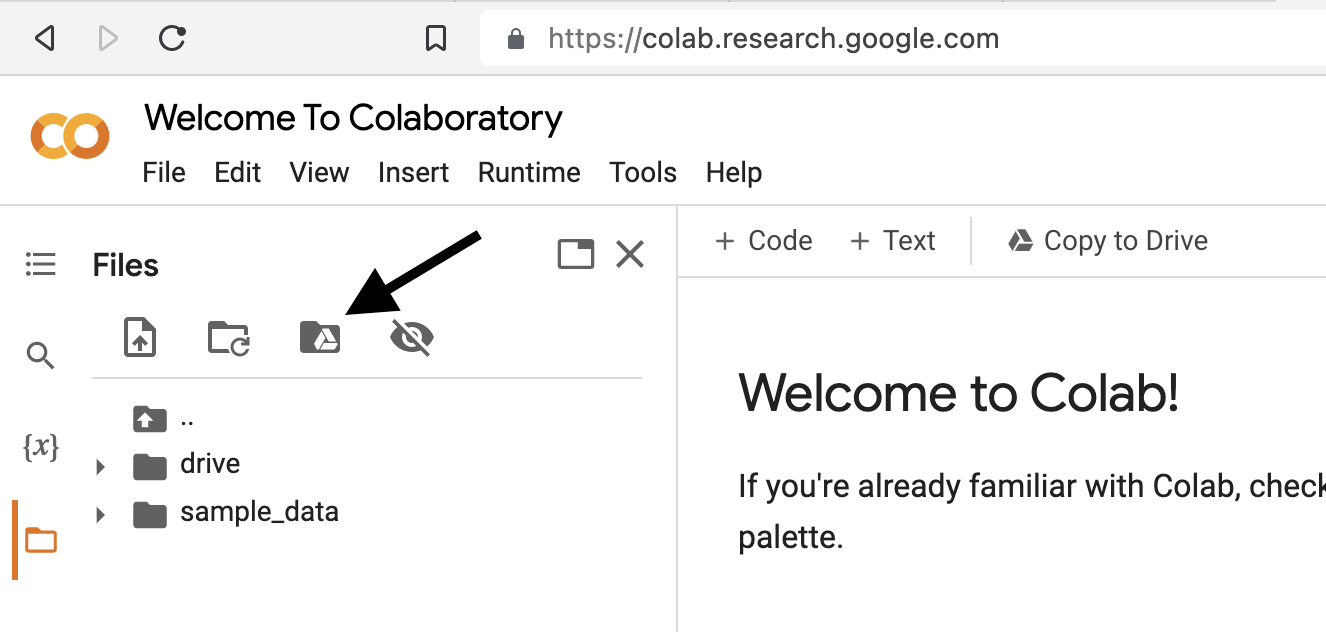
Selezionare la terza icona tra le quattro disposte orizzontalmente. Apparirà l’istruzione “Run this cell to mount your Google Drive”. Fare clic sull’icona del triangolo contenuta in un cerchio grigio.
A questo punto, fare clic sull’icona “drive” e successivamente su “MyDrive” per accedere alle cartelle e ai file salvati sul proprio Google Drive.
È importante tenere presente che la versione gratuita del runtime di Google Colaboratory non salva le informazioni in modo permanente, il che significa che tutto il lavoro svolto verrà eliminato una volta terminata la sessione. Pertanto, è necessario reinstallare le librerie utilizzate in precedenza ogni volta che ci si connette a Colab. Al contrario, i Jupyter Notebook possono essere salvati nella propria cartella di Google Drive.
Per salvare un Jupyter Notebook su Google Drive utilizzando Colab, è possibile seguire i seguenti passaggi:
Fare clic su
Filenella barra del menu di Colab.Selezionare
Save a copy in Drive. Di default, Colab salverà il Notebook nella cartellaColab Notebooks/.ipynb_checkpointscon un nome simile aUntitled7.ipynb.Dopo aver salvato il Notebook, è consigliabile rinominarlo facendo clic con il pulsante destro del mouse sul file nella cartella di Google Drive e selezionando
Rename. In questo modo sarà possibile assegnare un nome più significativo al Notebook.Per organizzare i file, è possibile trascinare il Notebook nella cartella desiderata all’interno di Google Drive.
Seguendo questi passaggi, sarà possibile salvare e organizzare i Jupyter Notebook nella propria cartella di Google Drive, consentendo di accedervi facilmente e mantenerli in modo permanente anche dopo la sessione di Colab.
Tip
È possibile accedere a un breve tutorial video su come utilizzare Colab e come leggere i dati da un file esterno in un Notebook di Jupyter in Colab. Il video tutorial può essere trovato seguendo il link fornito.
La Shell#
Per la creazione e la gestione dell’ambiente di calcolo, l’uso di una shell è indispensabile. Questa può essere approfondita nella sezione La Shell. La shell permette di interagire con il sistema operativo attraverso l’uso di comandi in un terminale. Diverse soluzioni software sono disponibili per facilitare questa interazione.
Unix (MacOS, Linux)#
In ambienti Unix come MacOS e Linux, ci sono diverse shell tra cui scegliere. Una scelta popolare è Bash, che è comunemente preinstallata su molti sistemi Unix. Un’altra opzione moderna è Zsh, nota per la sua facilità di personalizzazione e funzionalità avanzate. Per un’esperienza di terminale migliorata, warp è un’opzione innovativa che offre un’interfaccia utente ricca di funzionalità e supporto per i comandi intelligenti.
Windows#
Su Windows, la shell predefinita è il Prompt dei Comandi, ma non è così potente o flessibile come le shell disponibili su Unix. PowerShell è un’opzione più avanzata disponibile su Windows, che combina la gestione della configurazione e l’automazione delle attività con un linguaggio di scripting.